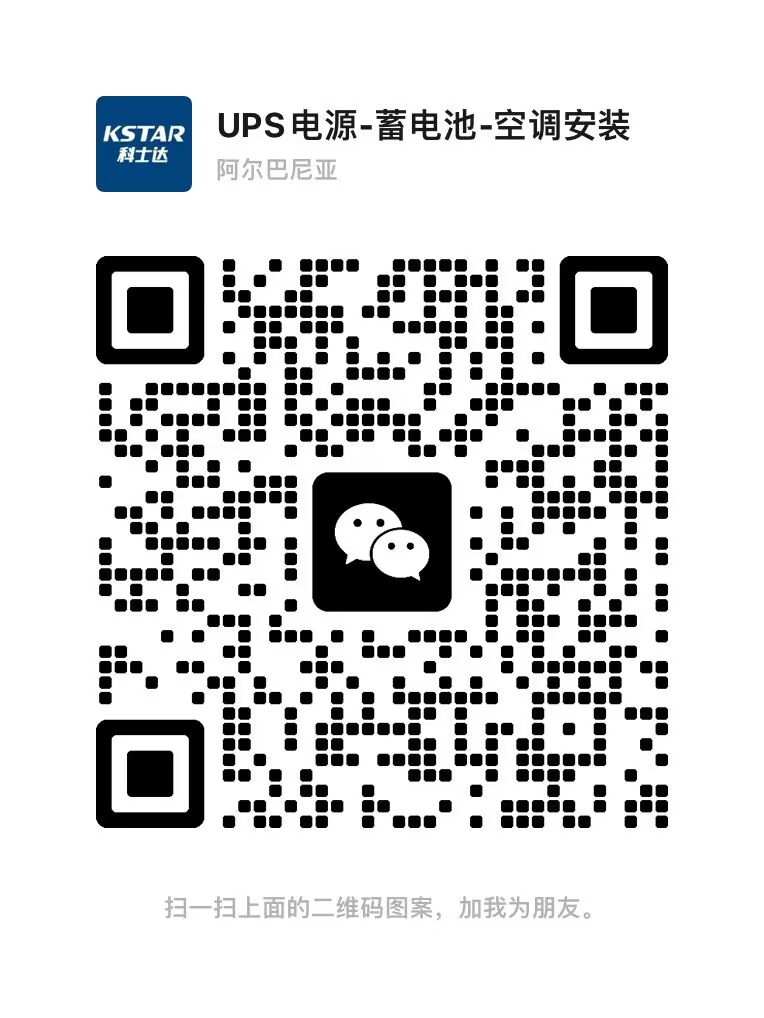深圳科士达机房系统维护实录
5#机房有24台微机,是一个网络一体化教学实验室。前几天不断有老师反映微机被病毒侵害,不能打开文档,不能正常连网,不能打开网站,无法浏览网页,无法下载资料,无法??。病毒的影响越来越来严重,好象它们正开着部队不断增援。头痛,令人头痛。想起曾经杀毒的漫长等待和杀不尽的无奈,我们决定:重做系统。
重做系统有几大优点:可以用一个最新的系统盘全新安装操作系统,可以彻底清除病毒残余,顺便升级更新系统补丁,更新教学软件。重要的是还可以做一个干净的系统镜像,以便日后恢复。所花的时间不一定就比杀毒的时间长。
来到5#机房,准备先从1#机着手,做成母机。这批微机,是清华同方超越E725机型,从资料了解到,这类微机装有软保护系统,是装在主板上的一个ROM芯片里。开机后必须从ROM引导,才能启用该功能。
下面是我们正式装机的步骤。
第一步:
打开机箱,装入光驱,按照正确方向连接好数据线和电源线。
第二步:
打开主机电源,按DEL键,输入密码,进入Phoenix AwordBIOS主界面。
选择Advanced BIOS Features,回车;选择First Boot Device,设为CDROM。
选择Integrated Peripherals,回车;选择OnBoard Devices,回车;选择OnBoard LAN BOOT ROM,设为Enabled。
选择Integrated Peripherals,回车;选择OnChip IDE Devices,回车;选择On-Chip SATA,设为Enhanced。
保存,退出。
有的电脑的BIOS默认设置屏蔽了光盘驱动器,通过以上设置,即可启用光驱,并以光驱为第一引导设备,同时启用的还有主板ROM引导功能。
第三步:
重启电脑,打开光驱,放入同方易教驱动光盘。待计算机自检后,进入第一次安装界面。
选择“开始安装”,再选“全新安装”,进入“磁盘分区”界面。硬盘总的空间有320GB,现将硬盘分成四个分区,如表1。
第一个分区属性为A,是立即还原型启动分区;分区名称自拟为OS1;还原方式为“每次还原”,即系统每次重启后均还原为原来的状态。第二个分区属性为P,是专属分区,只属于本系统所有,当有多个系统时其它系统不可访问。其分区名称必须与所对应的启动分区名称一致,也是OS1。还原方式设为“随启动盘”。第三个分区属性为S,是共用分区,其它系统皆可访问;直接用E盘名称;设置为不保护。第四个分区参照第二个分区的设定。
第一个分区设有一个暂存区(也作缓存区),是用来存储将要保护的数据,大小5GB,推荐值为所有保护分区容量之和的5%—10%,此处为最大允许值。如今教学软件愈来愈大,所需缓存空间也越来越多。一旦缓存设置得过小,缓存会很快用完,系统就会不停地发出呜响,甚至死机。
按上表参数设置好后,单击“确定”。
进入“选择设备类型”界面。网卡类型,选“4:Realtek 1G & PCI-E”;硬盘接口类型,选“SATA”。单击“确定”,完成分区和设定。事实上本系统可以自动侦测网卡和硬盘接口类型,通常,使用默认值即可。
保存并退出。
这里,有两点要注意:第一,报警,是缓存用尽的报警,而不是主板故障的报警,不了解这一点会发生误判。只要重启电脑,缓存就会恢复原来的状态,呜响也会暂时消失。但保护区会立即还原,所做的操作、编辑的文档将不复存在。第二,上表的分区,只是完成分区功能,不能进行格式化。系统盘的格式化可以在安装系统时利用安装盘的格式化功能来完成,也可用DOS工具或命令来完成,其它盘的格式化可以在装好系统后在资源管理器中进行。这样做可以大大缩短格式化时间。
第四步:
重启电脑,不停点按F10键。当出现“密码检测”界面时,按ESC键,取消该界面。再按CTRL+ENTER复合键,重新出现“密码检测”界面,输入密码,就会以总管模式进入系统。这种模式其实是开放了系统保护功能(不保护),系统不对这样的操作作还原处理。
在光驱中放入系统安装盘,系统一经检测,即自行进入安装流程。此处省略操作系统安装过程。
注意:保护卡的初始密码为空,在“密码检测”界面回车即可。进入后设置新的密码,并牢记此密码。总管模式,相当于管理员模式,具有最高权限,所作操作无须再进行备份和还原。以下,只要是安装更新驱动、程序或补丁,一律以总管模式进入。
第五步:
安装硬件驱动程序,首选当然是安装主板或主机自带的驱动光盘的驱动程序,同方电脑同样备有驱动光盘。这里,我们下载了“驱动精灵2011SP3”版,带网卡驱动的。用U盘复制过来,安装后,运行。提示:“无法正确连接网络,原因可能是网卡尚未安装驱动,是否需要驱动精灵为您智能安装网卡驱动?”选择“是”,驱动精灵会立即为本机安装最匹配的网卡驱动程序,并在本地连接中使用默认配置,即自动获取IP地址,自动获取DNS服务器地址。
接着,驱动精灵为本机检测所有硬件及驱动信息。按照提示,对未安装驱动程序或配置不正确者点“立即解决”按钮。然后,点“下载”,点“安装”。完毕,重启。
第六步:
安装教学软件。(略)
第七步:
下载并安装360安全卫士,运行。检测电脑,在线更新最新系统补丁。查杀木马,清理插件,清理垃圾,清理痕迹,优化配置,开启防火墙,锁定IE主页。通过这一连串操作完成对硬盘的最后整理。
第八步:
再次将同方易教驱动光盘放入光驱,找到SetupFor2K_XP.exe,运行。在”安装语言”对话框中,选择“Chinese(Simplified)”,点“OK”。完成安装,重启电脑。
这一步,是安装同方易教保护卡的上层驱动程序。只有安装了上层驱动,系统才能得到保护。
单击界面下方的“网络拷贝”按钮,选择将本机作为“发送端”。
进入“发送端”界面,点击“等待登录”,点击“完成登录”,点击“重新分配IP”,去掉“锁定当前分配信息”前的对勾,“确定”。
退回到“发送端”界面,点击“等待登录”。然后依次打开待发系统的主机电源,使它们一一连上发送端,直到所有电脑都在发送端窗口显示登录号。点击“完成登录”,点击“重新分配IP”,点击“自动分配”,在“锁定当前分配信息”前打上对勾,“确定”。
返回到“发送端”界面,单击“网络工具”,单击“传输参数”。各电脑开始接收安装底层驱动,并再次重启,重新登录“发送端”。
单击“完成登录”,单击“发送数据”,进入“发送数据”界面。选择“单个操作系统”,选择分区“C、D、E、F”,选择“传送中锁定接收端键盘”,选择“仅传送有效数据”,选择“传输完成后接收端自动重启”,单击“确定”,系统即以每分钟600MB左右的速度传送数据。
注意:在第一次发送系统时,接收端登录发送端必须严格按顺序开机,以便自动分配计算机名和IP地址。对分配好的信息要予以锁定,在今后的系统维护中就会省去这些工作,而让电脑自动获取登录信息,自动分配计算机名和IP地址。
系统传送完成,便自动重启。进入桌面后,有程序在后台运行,是在更新所分配的信息。完毕,会再度重启,进入桌面。
至此全部24台电脑都得到更新维护,深圳科士达系统焕然一新。